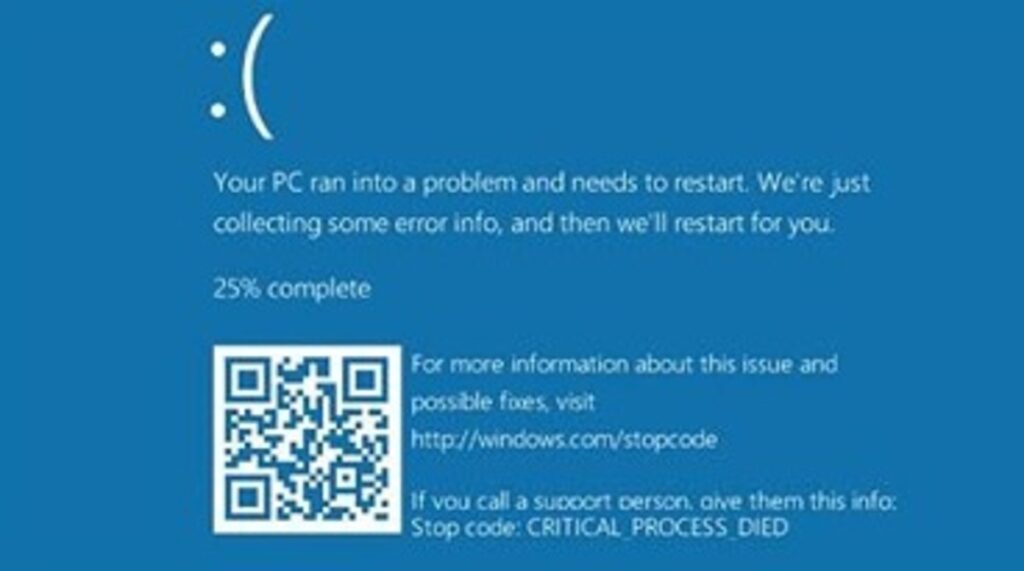Introduction: What is the “BSOD Critical Process Died” Error?
The “BSOD Critical Process Died” error is a common and frustrating issue that many Windows users encounter. This error message, often referred to as the Blue Screen of Death (BSOD), indicates that a critical system process has unexpectedly terminated, resulting in a system crash.
When this error occurs, users are presented with a blue screen containing the error message “Critical Process Died.” This can happen during startup or while using the computer, causing data loss and disrupting productivity.
Understanding the causes and potential solutions for the “BSOD Critical Process Died” error is crucial for troubleshooting and resolving this issue. In this section, we will explore various factors that can trigger this error, including software conflicts, hardware issues, driver problems, and more. Additionally, we will discuss effective methods to diagnose and fix this error to restore normal functionality to your Windows system.
By gaining insight into the nature of this error and its underlying causes, you will be better equipped to address it swiftly and efficiently.
Possible Causes of the “BSOD Critical Process Died” Error
There are several possible causes for the “BSOD Critical Process Died” error. One common cause is hardware failure or incompatibility. Faulty RAM, a failing hard drive, or incompatible drivers can all trigger this error. It is important to ensure that your hardware components are functioning properly and that you have the latest drivers installed.
Another potential cause is software conflicts or corruption. Malware infections, corrupt system files, or incompatible software can all lead to this error. Running a thorough antivirus scan and performing regular system maintenance tasks such as disk cleanup and system file integrity checks can help mitigate these issues.
Additionally, issues with Windows updates or driver updates can also trigger the “BSOD Critical Process Died” error. Sometimes, an update may not install correctly or may introduce compatibility issues with other software components. Keeping your operating system and drivers up to date while also monitoring for any known issues or conflicts can help prevent this error from occurring.
Steps to Troubleshoot and Fix the “BSOD Critical Process Died” Error
When encountering the “BSOD Critical Process Died” error on your computer, it can be frustrating and disruptive. However, there are steps you can take to troubleshoot and fix this issue.
1. Restart your computer: Start by restarting your computer to see if the error resolves itself. Sometimes, a simple reboot can fix temporary software glitches causing the BSOD error.
2. Check for hardware issues: The “Critical Process Died” error can sometimes be caused by faulty hardware components. Ensure that all hardware connections are secure and properly installed. Consider running hardware diagnostic tests to identify any potential problems.
3. Update drivers: Outdated or incompatible drivers can lead to system errors, including the “BSOD Critical Process Died” error. Update your device drivers by visiting the manufacturer’s website or using driver update utilities.
4. Run system file checker: The Windows System File Checker (SFC) scans for corrupted system files and attempts to repair them automatically. Open Command Prompt as an administrator, then type “sfc /scannow” and press Enter.
5. Check for malware: Malware infections can cause critical system processes to crash, resulting in the BSOD error message. Use a reliable antivirus program to scan your computer for malware and remove any detected threats.
6. Perform a clean boot: A clean boot starts Windows with minimal drivers and startup programs, allowing you to identify if any third-party software is causing conflicts leading to the BSOD error message.
7. Restore or reinstall Windows: If all else fails, consider restoring your computer to a previous restore point or performing a clean installation of Windows as a last resort option.
Remember that troubleshooting and fixing the “BSOD Critical Process Died” error may require technical expertise, so it’s advisable to seek professional help if you’re unsure about performing these steps yourself. Call 703-339-7003 Geeks and Wireless to help you fix this probelm.
Lastly, keeping a backup of important files is always recommended. In case of any unexpected errors or crashes like the “BSOD Critical Process Died,” having backups ensures that your data remains safe and easily recoverable.
Tips to Prevent Future Occurrences of the “BSOD Critical Process Died” Error
By following these tips – updating software/drivers, scanning for malware regularly, maintaining hardware health, being cautious with system changes, and keeping backups – you can significantly reduce the chances of encountering the “BSOD Critical Process Died” error in the future.
Conclusion: Resolving the “BSOD Critical Process Died” Error for a Stable and Reliable System
“BSOD Critical Process Died” error can be a frustrating and disruptive issue for computer users. However, by following the steps outlined in this guide, you can effectively resolve this error and restore stability to your system.
Remember to start by identifying any recently installed software or hardware that may be causing conflicts. Updating drivers and performing system scans for malware can also help eliminate potential causes of the error.
Additionally, utilizing Windows troubleshooting tools such as System File Checker (SFC) and Disk Check can help identify and repair any corrupted system files or disk errors that may be contributing to the problem.
If all else fails, performing a clean installation of Windows can provide a fresh start for your system and eliminate any underlying issues that may be causing the error.
By taking these steps and implementing preventive measures such as regular system maintenance and updates, you can ensure a stable and reliable computing experience while minimizing the occurrence of the “BSOD Critical Process Died” error.
For further problems and troubleshooting please call Geeks and Wireless.